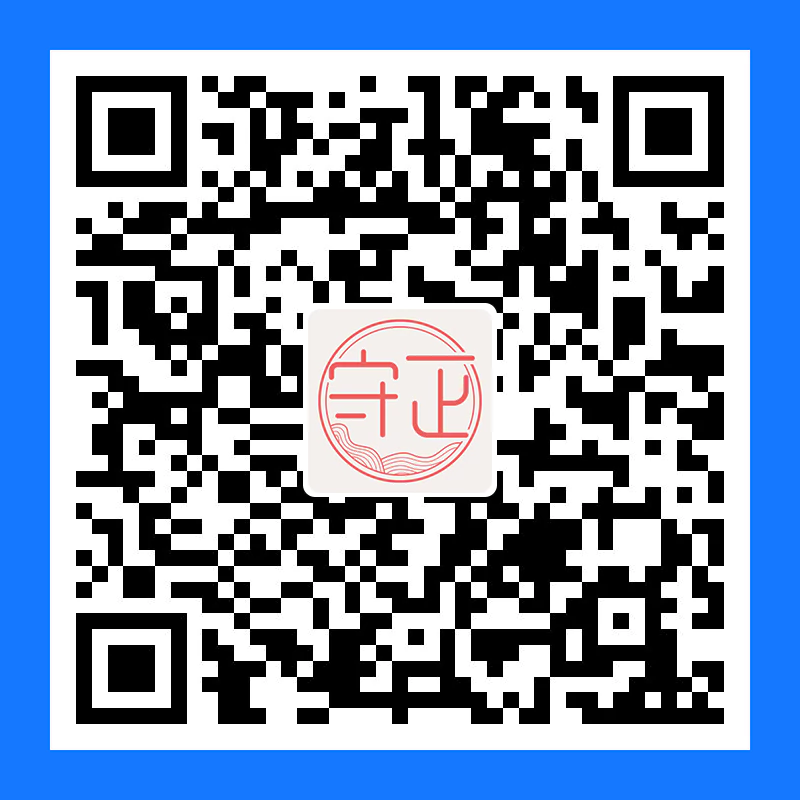Auto CAD - 关于参照的使用技巧
在绘图的过程中经常会用到 参照,如果没有正确使用参照文件,图纸发给别人就会出现参照文件丢失,比如图框显示不出来,那么该如何保证发出的图纸不丢失参照文件呢?
批量修改参照文件路径
当参照文件被移动了位置过后,重新打开图纸,就会发现参照图形没了,变成了一串文字路径;
那么该如何解决这个问题呢?
如果打开每个文件手动修改参照路径,文件数量不多的时候还行;
但遇到大型项目,文件很多的时候这种方式就不可取了;
接下来就介绍一种非常方便快捷可批量操作的方法;
第一步 关闭所有的CAD文件;
第二步 按下Win键,输入「参照管理器」,点击打开;


第三步 点击左上角的「添加文件」;

第四步 将所有需要修改的文件添加到参照管理器;

选择「自动添加所有外部参照,而不管嵌套级别」;

第五步 选择视图 –> 按参照类型列表,在左侧找到外部参照 –> 参照对象;

第六步 全选所有文件,点击鼠标右键,选择编辑选定的路径;

第七步 在弹出的对话框点击右侧按钮,重新找到移动过后参照文件的位置,点击确定;

第八步 最后点击工具栏的「应用修改」,操作完成;

打开我们的文件,这个时候所有丢失的参照文件就已经正常显示了。
批量绑定参照文件
第一步 打开一个 CAD 文件;
第二步 点击「文件」 –> 电子传递;

第三步 添加文件 –> 将我们需要绑定参照的文件添加进来,点击「传递设置」;

第四步 点击「新建」;

第五步 输入一个名称,确定;

第六步 设置如下图所示:

第七步 回到传递页面,选择刚刚创建的设置,点击确定开始创建;
第八步 选择保存位置,等待打包完成;

第九步 打包完成的文件结构如下,同设置的时候选择;

本博客所有文章除特别声明外,均采用 CC BY-NC-SA 4.0 许可协议。转载请注明来自 雷雷的个人博客!
评论