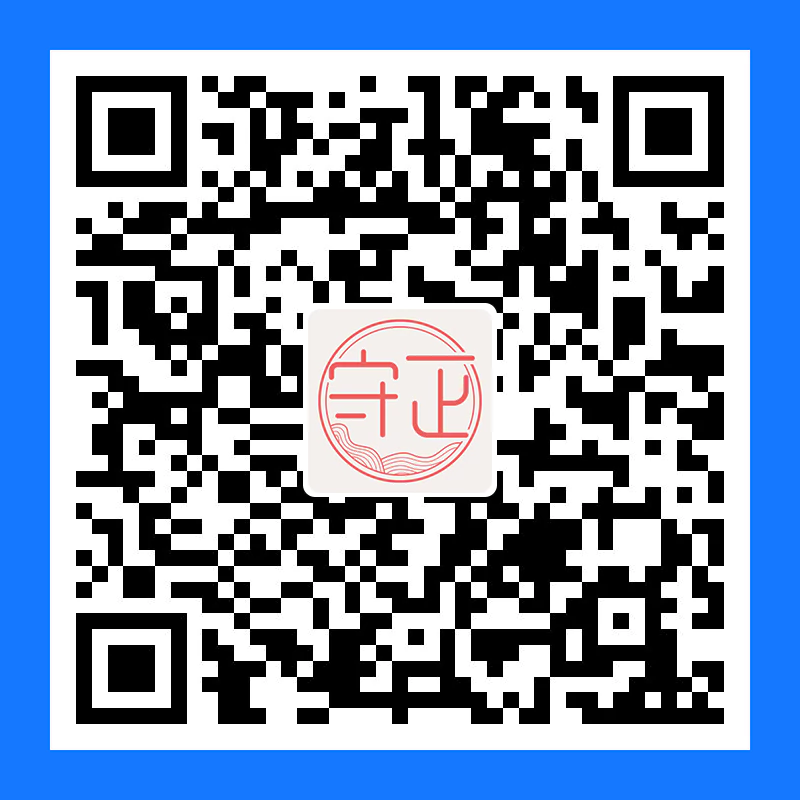Auto CAD - 使用技巧和疑难杂症解决办法
本人在使用Auto CAD的过程中的一些学习笔记分享。持续更新中 ······
使用技巧
高版本设置“经典模式”
从2015开始,CAD默认就没有经典模式界面了,但是朋友都习惯了使用原来的经典模式空间,接下来教你不用插件CAD高版本如何快速调出“经典模式”空间
第一步 打开CAD,找到左上角的向下三角形,点击显示菜单栏;

第二步 打开工具菜单 –> 选项板 –> 点击功能区,将功能区关闭;

第三步 打开工具菜单 –> 工具栏 –> AutoCAD,根据个人需要把标准,样式,图层,特性,绘图,修改,绘图次序勾选上;

第四步 然后点击右下角的齿轮,将当前工作空间另存为AutoCAD经典(或者自己喜欢的名字),保存即可;

高版本关闭开始页面
第一步 打开CAD后,默认打开的是开始页;

第二步 新建一个空白文件;

第三步 在命令行中输入startmode命令后回车;

第四步 将默认的1改为0,然后回车;

此时,开始页就已经关闭了。


若要恢复,将 第四步 的0改为1,然后回车。
快速修改属性文字
在CAD中要编辑普通文字,直接双击就可以修改;
但属性块中的属性文字,我们双击以后会先弹出一个对话框,然后才能修改;

那么属性文字如何实现像普通文字一样双击修改呢?
按住 Ctrl 键,双击属性文字。

属性块中文字高度无法更改
在修改文字高度的时候,发现文字高度是显示灰色的;

双击属性块,在增强属性编辑器 –> 文字选项 –> 文字样式;
记住所使用的文字样式;
快捷键ST打开文字样式 –> 找到所使用的样式,将大小一栏的高度改成0就行了;

再次双击属性块,打开增强属性编辑器 –> 文字选项 –> 高度;
这个时候就正常显示,可以修改了;

批量修改属性快的特性
CAD中批量修改图块的特性,如属性的颜色等;
1 | BATTMAN |
比如我现在要将材料名称的颜色都改为红色 ;

输入battman命令,回车;
在块属性管理器左上角 –> 选择快 –> 设置;

在块属性设置对话框先全部清除,然后勾选 提示和颜色 –> 确定;

选择需要编辑的行 –> 编辑 –> 在编辑属性对话框选择特性 –> 颜色 –> 红色 –> 确定 –> 确定;

图块属性就都改过来了;

BATTMAN命令不仅可以修改图块属性的颜色,还可以编辑图块的其他属性定义、从块中删除属性以及更改插入块时系统提示用户输入属性值的顺序。
1、选择块: 单击“选择块”按钮后,对话框将临时关闭,可以使用鼠标从图中拾取要编辑的块。
如果修改了块的属性,并且未保存所做的更改就选择一个新块,系统将提示在选择其他块之前先保存更改。
2、块列表: 列出具有属性的当前图形中的所有块定义。选择要修改属性的块。
属性列表: 显示所选块中每个属性的特性。
3、同步: 更新具有当前定义的属性特性的选定块的全部实例。此操作不会影响每个块中赋给属性的值。
4、上移: 在提示序列的早期阶段移动选定的属性标签。选定固定属性时,“上移”按钮不可用。
5、下移: 在提示序列的后期阶段移动选定的属性标签。选定常量属性时,“下移”按钮不可使用。
6、编辑: 打开“编辑属性”对话框,从中可以修改属性特性。
7、删除: 从块定义中删除选定的属性。如果在选择“删除”之前已选择了“设置”对话框中的“将修改应用到现有参照”,将删除当前图形中全部块实例的属性。对于仅具有一个属性的块,“删除”按钮不可使用。
8、在图形中找到的块: X 报告当前图形中选定块的实例总数。
9、在当前空间中找到的块: X 报告当前模型空间或布局中选定块的实例数。
10、设置: 打开“块属性设置”对话框,从中可以自定义“块属性管理器”中属性信息的列出方式。
11、应用: 应用所做的更改,但不关闭对话框。
文字加背景
为了使文字更醒目,不被图形遮挡,可以使用背景遮罩;
第一步 选中文字,按Ctrl + 1打开特性面板;
第二步 点击文字 –> 背景遮罩;

第三步 勾选「使用背景遮罩」、「使用图形背景颜色」,确定;

只有多行文字可以添加「背景遮罩」;
单行文字转换为多行文字命令:
TXT2MTXT;
模型空间与布局空间线型比例
在模型空间画好的图形,比如虚线设置好合适的比例后,在布局空间发现变成了实线,用以下方法解决;
CAD提供了一个系统变量:PSLTSCALE
PSLTSCALE的默认值为1:视口内图形的线型比例会根据视口比例进行计算,与图纸空间线型比例保持一致;
PSLTSCALE设置为0:视口内图形的线型比例将不考虑视口比例,不同比例视口的线型不一致;
输入特殊符号
| 符号 | 输入 |
|---|---|
| 正负号± | %%p |
| 直径符号 | %%c |
| 温度符号 | %%d |
| 带下划线字体 | %%u |
| 带上划线字体 | %%o |
| 一级钢符号 | %%130 |
| 二级钢符号 | %%131 |
| 三级钢符号 | %%132 |
| 四级钢符号 | %%133 |
| 特殊钢筋 | %%134 |
| L型钢 | %%135 |
| H型钢 | %%136 |
| 槽型钢 | %%137 |
| 工字钢 | %%138 |
| 上标文字开 | %%140 |
| 上标文字关 | %%141 |
| 下标文字开 | %%142 |
| 下标文字关 | %%143 |
| 小于等于≤ | %%146 |
| 大于等于≥ | %%147 |
| 小于号< | %%60 |
| 等于号= | %%61 |
| 大于号> | %%62 |
| 约等于 | %%173 |
| 小于等于≤ | %%174 |
| 大于等于≥ | %%175 |
| 乘号× | %%178 |
| 除号÷ | %%179 |
| 不等于 | %%180 |
| 不小于 | %%186 |
| 不大于 | %%187 |
| Ⅰ | %%150 |
| Ⅱ | %%151 |
| Ⅲ | %%152 |
| Ⅳ | %%153 |
| Ⅴ | %%154 |
| Ⅵ | %%155 |
| Ⅶ | %%156 |
| Ⅷ | %%157 |
| Ⅸ | %%158 |
| Ⅹ | %%159 |
| 圆中有一个字符的特殊文字的开始,如① | %%200 |
| 圆中有一个字符的特殊文字的结束 | %%201 |
| 圆中有二个字符的特殊文字的开始 | %%202 |
| 圆中有二个字符的特殊文字的结束 | %%203 |
| 圆中有三个字符的特殊文字的开始 | %%204 |
| 圆中有三个字符的特殊文字的结束 | %%205 |
| 扁钢 | %%191 |
| 工字钢 | %%192 |
| 角钢 | %%193 |
| 槽钢 | %%194 |
| 方钢 | %%195 |
| 卷边角钢 | %%196 |
| 卷边槽钢 | %%197 |
| Z型钢 | %%198 |
| 平方米 | %%164或m%%1412%%142 |
| 一级钢 | %%129 |
| 二级钢 | %%130 |
| 三级钢 | %%160 |
| 罗马1 | %%131 |
| 罗马2 | %%132 |
| 罗马4 | %%134 |
| 罗马5 | %%135 |
| 罗马6 | %%136 |
| 罗马7 | %%137 |
| 罗马8 | %%138 |
| 罗马9 | %%139 |
| 罗马10 | %%140 |
| 上标上 | %%141 |
| 上标归位 | %%142 |
| 下标下 | %%143 |
| 下标归位 | %%144 |
| 上下标上 | %%145 |
| 上下标下 | %%146 |
| 上下标归位 | %%144 |
| 千分号 | %%151 |
| ∑ | %%156 |
| 人民币 | %%165 |
| 打钩 | %%168 |
| 打叉 | %%169 |
| 一位轴 | %%147 |
| 一位轴圈 | %%148 |
| 二位轴 | %%149 |
| 二位轴圈 | %%150 |
| 方形空 | %%201 |
| 方形填 | %%202 |
| 三角号 | %%203 |
| 希腊字母 | %%209~238所有小写及几个大写 |
| 左箭号 | %%241 |
| 右箭号 | %%242 |
| 上箭号 | %%243 |
| 下箭号 | %%244 |
| 黑左箭号 | %%245 |
| 黑右箭号 | %%246 |
| 黑上箭号 | %%247 |
| 黑下箭号 | %%248 |
| 标高写法 | %%251 %%252 |
如以上符号未正常显示,请搜索下载以下字体。
TssdEng.ttfSJQY.ttfhztxt.shx
疑难杂症
另存的时候不弹出对话框
第一步 打开CAD,在下端的命令栏里输入Filedia,回车;
第二步 将原来的值修改为1(输入数字1),回车。
点击文件/存为显示出现对话框
FILEDIA设置为1,将弹出对话框。FILEDIA设置为0,将显示命令行提示。
布局状态栏跳来跳去
切换到布局选项卡以后,底部状态栏就跳来跳去,十分影响作图,解决办法如下;
第一步 命令行输入STATUSBARAUTOWRAP,回车;
1 | STATUSBARAUTOWRAP |
第二步 将原来的值修改为OFF,回车。
不能连续选择
我们在选择图元的时候,有可能会遇到这种情况,选择了第一个图形的时候,再选择第二个图形的时候,第一个会被取消选中;
第一步 输入命令OP,回车;
第二步 切换到「选择集」选项卡;
第三步 将「用shift键添加到选择集」取消勾选;
第四步 点击「应用」 –> 点击「确定」,再次选择图形就恢复正常了。
按F8卡顿
第一步 命令行输入Tempoverrides,回车;
1 | Tempoverrides |
第二步 将原来的值修改为0(输入数字0),回车。
布局视口显示数量
遇到布局视口某些视口不显示,但是刷新不显示的视口又会显示出来,一般就是设置了最大视口数量,按以下步骤解决:
第一步 命令行输入MAXACTVP,回车;
1 | MAXACTVP |
第二步 将原来的值修改为64(最大值为64),回车。
填充捕捉
第一步 命令行输入Osoptions,回车;
1 | Osoptions |
第二步 将原来的值修改为0(输入数字0),回车。
第一步 命令行输入Osoptions,回车;
1 | Osoptions |
第二步 将原来的值修改为1(输入1),回车。
填充比例统一
第一步 命令行输入Measurement,回车;
1 | Measurement |
第二步 将原来的值修改为0(输入数字0),回车。
解除标注关联
第一步 命令行输DIMDISASSOCIATE,回车;
1 | DIMDISASSOCIATE |
第二步 框选需要解除关联的标注。
最大化视口
命令行输VPMAX,回车;
1 | VPMAX |
重新植入PGP
修改完PGP文件后,执行命令立即生效;
不需要重启CAD软件;
命令行输Reinit,回车;
1 | Reinit |
选中对象,特性无属性
问题描述
通过命令PROPERTIES或者快捷键Ctrl + 1打开特性面板;
却发现选中对象后,特性面板却无法显示所选对象的属性值;
问题分析
这个问题在CAD 2014会经常碰到;
一般情况是觉得AutoCAD 360没什么用,还占内存,就卸载掉了?
解决方法
在安装包里面找到AcAuthEntities19chs.tlb和axdb19chs.tlb;
把这两个文件放到Auto CAD 2014的安装根目录里面;
默认安装目录C:\Program Files\Autodesk\AutoCAD 2014;
也可以通过右键CAD图标,查看起始位置;

关闭所有CAD窗口,重新启动CAD软件,打开文件,这个时候选择对象打开特性面板就可以查看其属性值了。
文件下载
绘图坐标倾斜
情况一、设置了等轴测草图为打开

命令行输入Isodraft,回车;
1 | ISODRAFT |

将原来的值修改为O(输入字母O),回车。

正交(O): 关闭等轴测草图。
选择下列选项之一来打开等轴测草图:
左等轴测平面(L):
指定创建左平面,由一对 90 度和 150 度的轴定义。
上等轴测平面(T):
指定创建上平面,由一对 30 度和 150 度的轴定义。
右等轴测平面(R):
指定创建右平面,由一对 90 度和 30 度的轴定义。
情况二、设置了当前视口的捕捉和旋转角度

命令行输入Snapang,回车;
1 | SNAPANG |

将原来的值修改为0(输入数字0),回车。