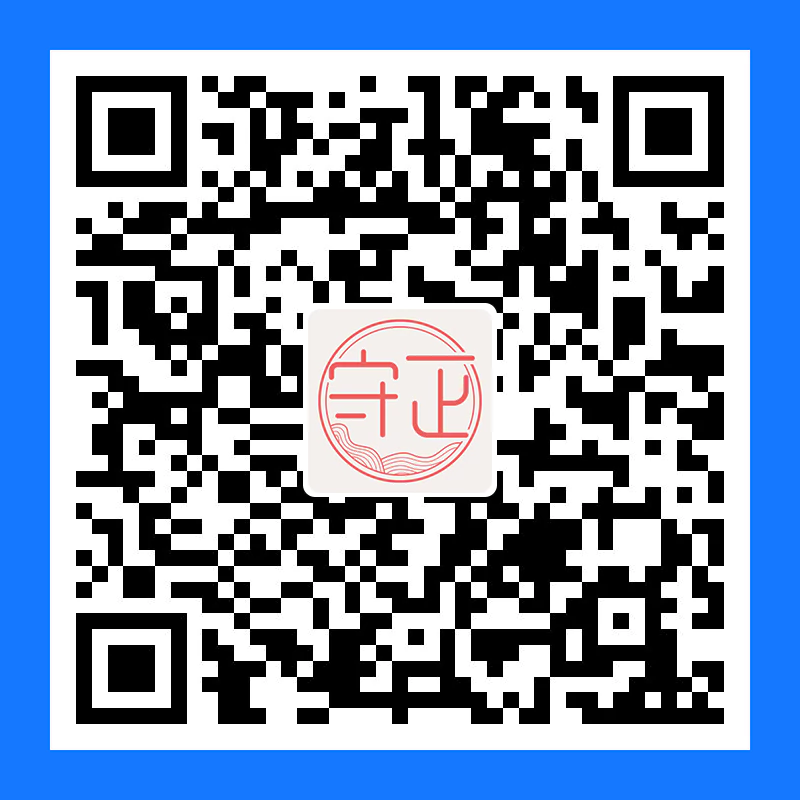Auto CAD - 出电子版蓝图使用方法
仅作为项目内部使用,勿作他用,否则后果自负……
本教程原创于源泉设计4群 - 悟空老师
设置打印线型
按自己的画图标准将平常用的出图线型修改以下内容:
选中1~255号色,将颜色设置为RGB:72,120,170,然后另存为「xx电子版蓝图.ctb」

使用刚刚另存的打印样式进行打印预览,效果如下:

打印图纸为PDF文件
不管是采用批量打印的方式,还是CTRL+P单张打印,或者是通过图纸集发布到PDF;
具体采用什么软件来进行批量打印,本文不做展开,根据自己的使用习惯操作;
总之,只有一个目的,就是将我们的CAD图纸转为PDF文件;
举个栗子
我使用的是源泉设计的批量打印;
第一步 打开需要打印的图纸文件;
第二步 在加载好「源泉插件」的情况下,按快捷键BPT启动批量打印;
重点一 打印机要选择打印成PDF的虚拟打印机;

重点二 打印线型需要选择刚刚设置好的,名为「xx电子版蓝图.ctb」线型;

第五步 框选需要打印的图纸,开始批量打印;
添加蓝图底色
打印出来的PDF线条已经是蓝色的了,接下来我们需要将PDF图纸的背景色也变成蓝色,模拟蓝图的样式;
这里我以Adobe Acrobat Pro DC软件这款软件为例:
第一步 用Adobe Acrobat Pro DC软件打开上一步准备好的PDF文件;
第二步 依次点击「编辑PDF」 –> 「更多」 –> 「背景」 –> 「添加」;

第三步 选择「从颜色」 –> 「其他颜色」;

第四步 自定义颜色,颜色值为:R=184 G=203 B=218,点击确定;

设置好颜色值后,可以点击「添加颜色到自定义颜色」,以后就可以直接在「自定义颜色」总选择我们预定义好的颜色;
第五步 最后点击「保存」,我们的PDF文件就变成蓝图的样子了;

添加图章及签名
第一步 用Adobe Acrobat Pro DC软件打开PDF图纸文件;
第二步 依次点击「编辑PDF」 –> 「添加图像」;

第三步 在弹出的窗口选择需要添加的图章文件(PNG格式);

第四步 鼠标选择添加的图章,通过「旋转」、「移动」到适合的位置即可;

第五步 最后点击「保存」,我们的PDF文件图纸就是蓝图且签好章的了;

在添加图章的时候,可以提前用Photoshop把相应需要签字人的手写体抠图,然后复制到图章内正确的位置,调整适合的大小;
一般签名应为黑色,章为红色;
修改完毕后,另存为PNG格式;
在第三步的时候选择带有签名的PNG文件;
图章文件下载
提取码: cf25
密 码: dikf