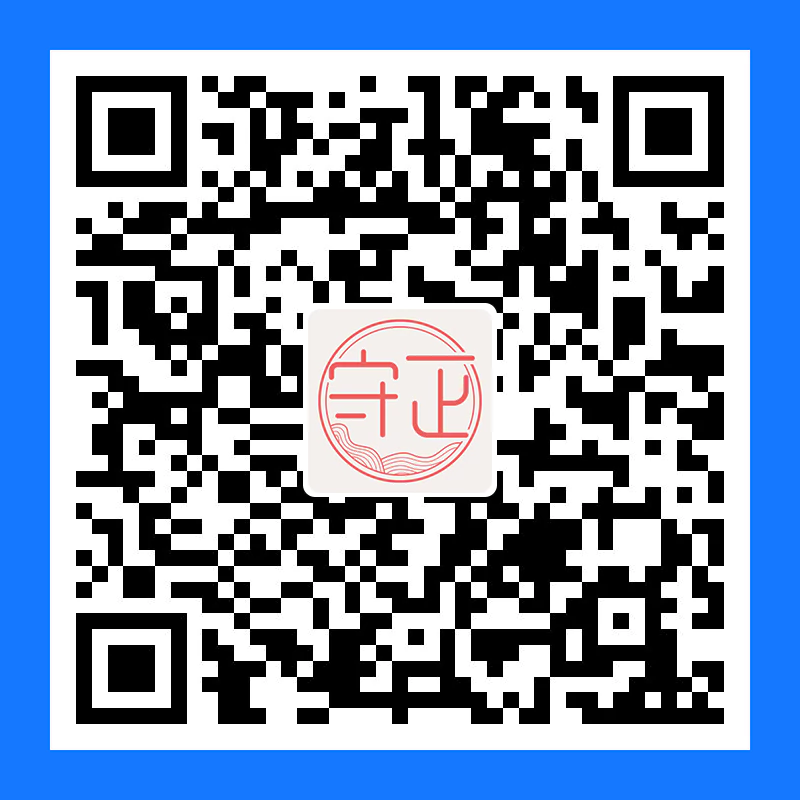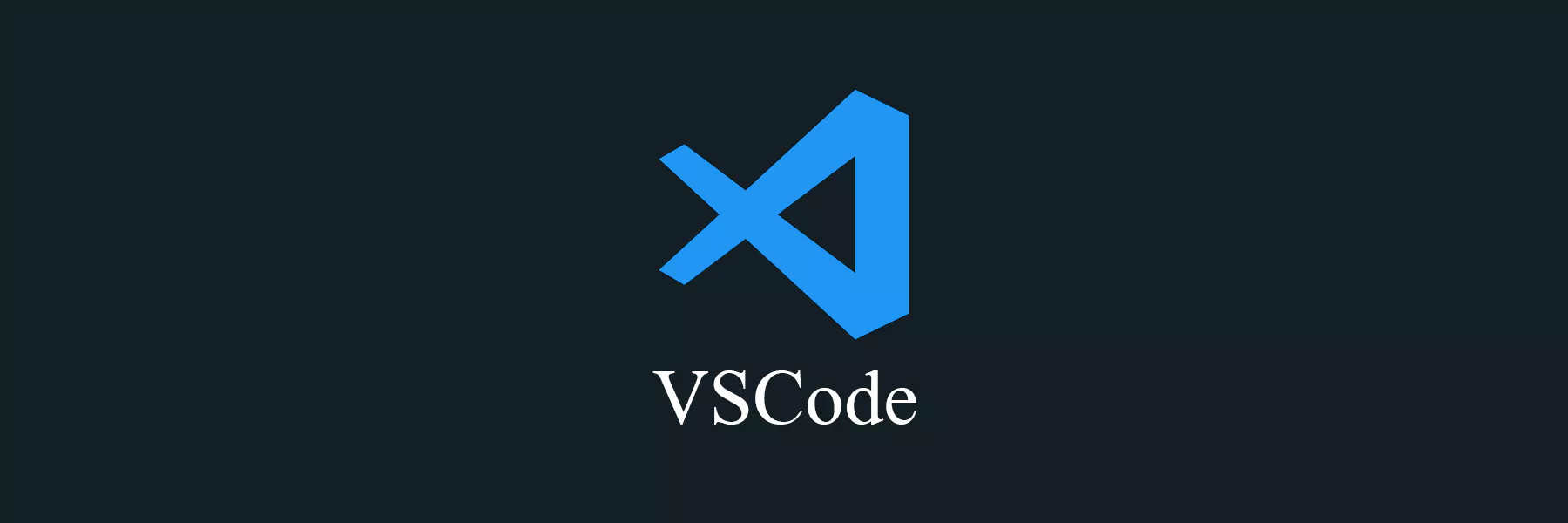
VSCode - 使用笔记
在使用 VSCode 过程中学习的一些笔记分享……
插件安装
Markdown All in One

特点
- 提供了常用操作便利的快捷键;
- 支持目录;
- 一边书写一边预览(
Ctrl + Shift + VorCtrl + K V); - 可轻松转换为
HTML文件和PDF文件; - 优化了
List editing的编辑; - 可格式化
table(Alt+Shift+F) 以及Task list(use Alt+C to check/uncheck a list item); - 支持特殊数学符号渲染;
常用快捷键
1 | Ctrl + B 粗体 |
Office Viewer
该扩展在 VScode内集成 Vditor, 实现了对 Markdown的所见即所得编辑;
使用说明
- 编辑方式: 直接通过
VScode打开md文件 - 编辑器内, 通过
Ctrl+单击或者双击可打开超链接 - 需要临时使用
VSCode内置编辑器, 可点击以下按钮 - 点击以下按钮可将
Markdown导出为PDF, 需要机器上有安装Chrome或Edge浏览器
安装后需重启成效。
缓存说明
由于 VScode每次加载 WebView会缓存文件, 这个扩展每次会生成 3M多, 建议定期进行清理, 打开缓存路径删除所有文件。
缓存路径: C:\Users[用户名]\AppData\Roaming\Code\Service Worker\CacheStorage
项目地址: https://github.com/cweijan/vscode-office
使用技巧
自定义用户代码片段
只是写好片段后要打开 Markdown 的 QuickSuggestions 选项
Ctrl+P 打开 VSCode 的 Settings.json ,添加
1 | "[markdown]":{ |
自动保存
设置 –> 常用设置 –> files.autoSave –> onWindowChange(窗口失去焦点自动保存);

自动换行显示
将 VSCode 中 Editor:WordWrap 选项更改为 on 即可。
方法 :打开 VSCode,在 Search settings 中搜索 Editor:WordWrap 即可找到该选项,更改成 on 即可。
快捷键 : alt + Z
解决报错
unins000.exe 尝试在目标目录创建文件时出错
VS Code 运行时会弹出 unins000.exe 尝试在目标目录创建文件时出错;

解决办法是,为 VS Code 的安装目录权限添加 Everyone 用户完全控制就可以了。
第一步 右键安装目录文件夹 –> 属性,如图示依次点击「安全」 – > 编辑 –> 在弹出的新窗口点击「添加」;

第二步 点击「高级」;

第三步 点击「立即查找」 –> 选择 Everyone –> 点击「确定」;

第四步 回到安全窗口,选择 Everyone 用户,勾选「完全控制」权限;

Markdown 部分
MD033 html标签警告
一、问题:
在 Vscode 中使用 Markdownlint 插件进行代码分析,当使用了 Html 标签时,插件会给出 Md033/No-Inline-Html 警告(没错,就是那种强迫症最讨厌的黄色波浪线)。

二、原因:
插件作者的意图是为了使 Markdown 文件是纯 Markdown 的,避免在使用 Html 以外的方式渲染时出错;

三、解决方法:
第一步 打开设置文件:左侧栏「扩展」(快捷键:Ctrl+Shift+X) –> 点击 Markdown All in One 右边的齿轮 –> 扩展设置 –> 在settings.json中编辑;

第二步 在设置的 .json 文件中添加如下代码:
1 | "markdownlint.config": { |
其中 "allowed_elements" 的列表中填入不想提出警告的 Html 标签,按自己需要进行修改;
保存修改后,Markdownlint 将不再对 "allowed_elements" 中的 Html 标签提出警告。
MD040 代码块警告

但是有些代码并不需要高亮,可以在 ``` 后面加上 Text ;
写为:**```Text**
MD024 标题重复警告
第一步 打开设置文件:左侧栏「扩展」(快捷键:Ctrl+Shift+X) –> 点击 Markdown All in One 右边的齿轮 –> 扩展设置 –> 在settings.json中编辑;

第二步 在设置的 .json 文件中添加如下代码:
1 | "MD024": { |
换行
行尾最多可以增加两个空格,超过会给出警告,两个空格正好可以用于换行。