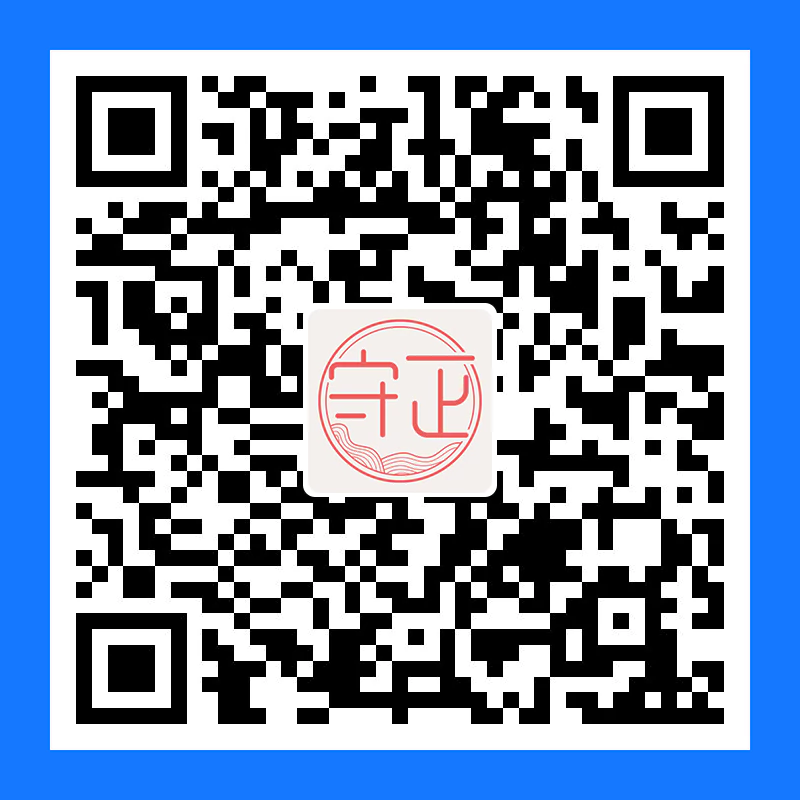Win10 - 自定义添加右键菜单
背景
在Win10系统下,打开文件的方式有很多,一般来说首选是双击直接打开,次之是选择文件,鼠标右键用xxx打开,而右键菜单打开也分两种,一种是右键菜单直接用xxx打开,第二种是右键菜单的打开方式中,选择用xxx软件打开;
有的文件右键菜单本就有用xxx软件打开这一项,但是有时候会遇到自己想要打开的但是原生右键菜单没有的选项,这个时候我们就可以通过自定义右键菜单的方式来满足自己的个性需求。
甚至你还可以添加一些常用的软件到右键菜单,实现快捷打开,当然并不建议这样,毕竟我们的右键菜单已经被各种软件占领了,显得很凌乱,我们还会通过火绒等工具来精简右键菜单。
我的方案
作为一名设计狗,必然离不开CAD图纸,主要使用Auto CAD画图,所以默认打开方式是采用Auto CAD打开,但是有时候只是看一些图纸,用「CAD快速看图」效率就会更高,所以会用到通过右键菜单来打开图纸;
一般来说安装好「CAD快速看图」软件的时候会自动添加到右键菜单,但是我的不知道经过了我的什么魔鬼操作,突然有一天就消失了,所以才想到用这个办法来修复;

虽然可以通过右键菜单打开方式中选择软件来打开,但是还是不够快捷,并且有时候还会不小心点错开到其他软件打开;
操作方法
第一步 按快捷键 Win + R ,打开运行,输入regedit 命令,确定,快速打开注册表编辑器;

第二步 在注册表编辑器窗口,依次展开:HKEY_LOCAL_MACHINE\SOFTWARE\Classes\*;
第三步 在展开的 * 键项下找到shell –> 右键点击shell –> 在右键菜单中点击「新建」 –> 「项」;
第四步 此时建好了一个「新建#1」的键项 –> 右键点击「新建#1」 –> 在右键菜单中点击「重命名」 –> 命名为:CADReader;

第五步 在CADReader对应的右侧窗口双击「默认」;
第六步 在弹出的编辑字符串对话框中数值数据(V)栏内输入:用「CAD快速看图打开」 –> 点击「确定」;

第七步 再右键点击CADReader,在右键菜单中点击「新建」 –> 「项」;
第八步 并把「新建#1」命名为command;

第九步 在command对应的右侧窗口,左键双击「默认」,在弹出的编辑字符串对话框中数值数据(V)栏内输入"C:\Program Files (x86 %}\CADReader\CADReader.exe" "%1" 点击「确定」,退出注册表编辑器;

完成以上设置后,选择文件点击右键,就能看到刚才添加的「CAD快速看图」,但是前面没有小图标,还不够完美,我们继续操作;
第十步 在刚才注册表的路径,右键点击 CADReader ,在打开的菜单项中,选择 –> 新建 –> 字符串值;
第十一步 命名为Icon(I是大写的i),并双击设置值;

第十二步 编辑字符串窗口,这个数值名称为 Icon 的值,数值数据直接填入刚才软件的路径即可;
至此,就大功告成了,现在选择文件点击右键,打开的菜单项中,就可以看到刚才新添加的「用CAD快速看图」打开菜单项;
如果需要设置其它的菜单项设置,照着以上步骤操作一遍添加即可;
扩展
此文介绍的是文件点击右键,设置其它的,参照以下注册表目录:
1 | # 桌面弹出的菜单项; |